「しおりのどうぐばこ」の使い方
しおりのどうぐばこは、きせかえシステム"siori" 用の着せ替え作成ツールです。 tool.html をブラウザで開くとしおりのどうぐばこが起動され、メインメニューが表示されます。 編集中のデータが消えてしまいますので、再読み込みをしないようにご注意ください。
メインメニュー
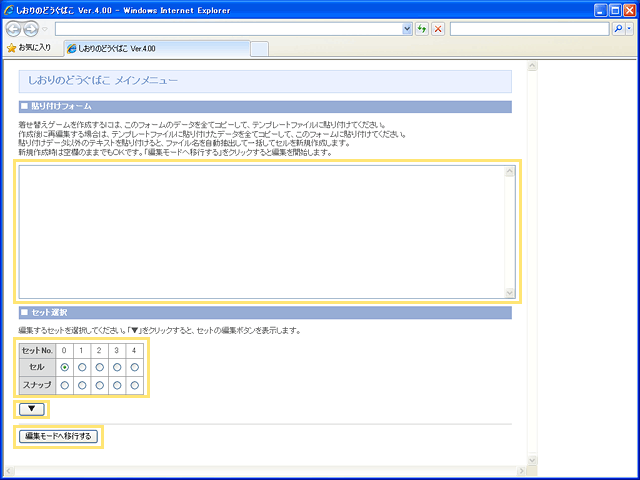
貼り付けフォーム
テンプレートファイルに貼り付けるデータが表示されます。 このフォームのデータをテンプレートファイルに貼り付けると、着せ替えが完成します。 完成後に再編集する場合は、テンプレートファイルに貼り付けしたデータを、このフォームに貼り付けます。
新規作成時のみ、ファイル名を含むテキスト(コマンドプロンプトのdirコマンドなど)を貼り付けることができます。 テキストを解析して画像ファイル名の自動抽出を行います。一括してセルを新規作成することが可能です。
ご注意: 貼り付けフォームに貼り付けるテキストは、基本的にご自身が作った貼り付けデータのみを使うことを強くおすすめします。 テキストに不正なJavaScriptが含まれているとセキュリティ上の危険があります。 他のテキストを使う場合は、そのような内容が含まれていないことを確認してからお使いください。
セット選択
編集するセットを選択します。セットについての詳細はセットについてをご覧ください。 使用しているセット名は貼り付けデータに出力されますので、確認する場合はそちらをご覧ください。
「▼」ボタン
クリックすると、下図のセット編集ボタンが表示されます。
![]()
セットをコピーする場合は、コピー元を選んで「コピー」、 貼り付け先を選んで「貼り付け」を押します。 セットを削除する場合は、削除したいセットを選んで「削除」を押します。 削除の取り消しはできませんので、ご注意ください。
貼り付け先にセットが存在する場合は、コピー元と貼り付け先両方で表示されているセルのみにコピーします。詳細は下記の通りです。
コピー元セットの表示セル 0,1,2,3 番 貼り付け先セットの表示セル 2,3,4 番 → 貼り付け先セットの 2,3 番のみに、データをコピーします。
この機能を使うと、貼り付け先セットの一部のセルだけをコピー元セットと揃えることができます。 普通に上書きコピーする場合は、貼り付け先のセットをあらかじめ削除してから貼り付けます。
「編集モードへ移行する」
選択したセットの編集を開始します。
編集モード
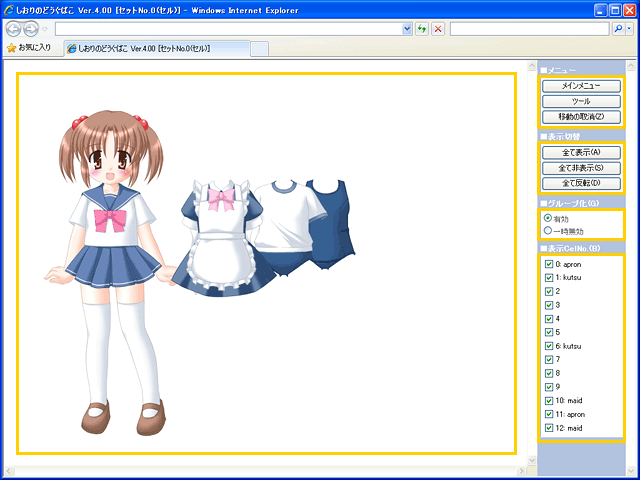
編集画面
セルの配置編集を行う画面です。この画面に表示されるセルをドラッグして配置します。 カーソルの上下左右キーで、動かしたセルを1ピクセル単位で微調整が可能です。 セルが重なって編集しにくい場合は、パネルやショートカットキーで表示状態を切り替える事ができます。
編集モードではブラウザのタイトルバーに現在編集中のセット名が表示され、セルを動かすと下部に次のステータスが表示されます。
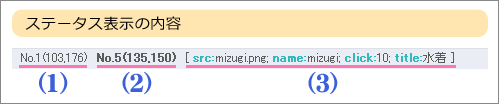
(1) (2) … No.セル番号(横位置, 縦位置) を示します。
- (1) … 細字のセルはグループ化されて同時に動いたセルです。
- (2) … 太字のセルはドラッグして動かしたセルです。
- (3) … (2)のセルの情報です。srcはファイル名、nameはグループ名、clickはクリック数、titleはコメントを示します。
メニュー
- メインメニュー
- 編集を終了して、メインメニューに戻ります。
- ツール
-
選択すると、下図のサブメニューを表示します。
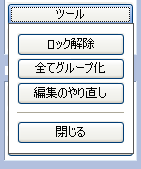
- ロック解除
- セルに掛けられているロックを解除します。 セルを非表示にして編集を終了すると、そのセルには非表示のまま変更できなくなるロックが掛けられます。 ロックによって間違って表示状態を変更してしまうことを防ぎます。ロックを解除すると表示状態を再び変更できるようになります。
- 全てグループ化
- 表示されている全てのセルを一時的にグループ化します。表示セル全てを同時にドラッグして動かせます。 セル全体の位置を調整する場合に使用します。一度移動が終わると、全てグループ化は自動的に解除されます。
- 編集のやり直し
- 編集する前の状態に戻します。実行する場合は、確認メッセージで「OK」を選択します。
- 閉じる
- このサブメニューを閉じます。
- 移動の取消(Z)
- セルの移動を取り消します。取り消しは直前の一回のみ可能です。「Z」キーでも取り消し可能です。
表示切替
- 全て表示(A)
- 全て非表示(S)
- 全て反転(D)
- 全てのセルの表示状態を切り替えます。但しロックされたセルは対象外になります。「A」「S」「D」キーでも切り替え可能です。
グループ化(G)
- 有効
- グループ化が有効な通常の状態です。グループ内の全セルに対して、移動や表示状態の変更が連動して行われます。
- 一時無効
- 一時的に全てのグループ化を無効にします。グループ内のセルを個別に位置調整する場合に使用します。
「G」キーで交互に切り替えが可能です。
表示celNo.(B)
セルが存在しない場合は、下図のメッセージが表示されます。クリックするとセルを新規作成します。

セルが存在する場合は、セルのリスト項目が表示されます。チェックボックスで表示状態を切り替えできます。 「B」キーでもドラッグして動かしたセルの表示を切り替えることが可能です。 ロックされたセルのチェックボックスは操作不可となり、表示状態の切り替えはできません。
- リスト項目の番号は背面から0で始まる通し番号です。番号の大きいものが手前に表示されます。
- グループ名の指定がある場合は、番号の横にグループ名が表示されます。
- セルをドラッグしている時にリスト項目の色が変わります。 ドラッグしているセルは赤色になり、グループ化されて同時に動いているセルは青色になります。 ドラッグ終了後は薄い色になり、動かしたセルであることを示します。
リスト項目をクリックすると、下図のセル編集メニューを表示します。
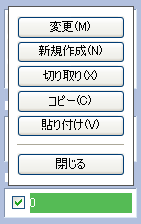
- 変更(M)
- セルの情報を変更します。
- 新規作成(N)
- このリスト項目の位置にセルを新規作成します。
- 切り取り(X)
- セルを切り取ります。
- コピー(C)
- セルをコピーします。
- 貼り付け(V)
- このリスト項目の位置に切り取り・コピーしたセルを貼り付けます。
- 閉じる
- このメニューを閉じます。
上記の各キーを押すと、ドラッグして動かしたセルに対して操作を実行することができます。 「変更(M)」「新規作成(N)」での情報入力については セルの情報入力について をご覧ください。
便利な機能 1:ファイルドラッグでの新規作成
ファイルドラッグ機能が使用できるブラウザは、下図のように新規作成メッセージやリスト項目の上に画像ファイルをドラッグすると、 セルを新規作成することができます。画像ファイルは複数個まとめてドラッグが可能です。 但しドラッグできるのは、tool.html と同じフォルダにある画像のみとなります。
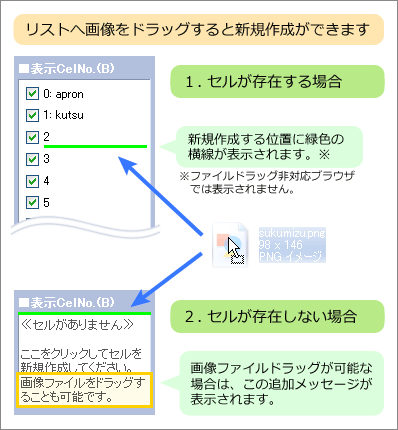
便利な機能 2:リスト項目をドラッグで並び替え
リスト項目をドラッグすると、下図のように項目の順番を並び替えることができます。 自動スクロール機能を備えていませんので、リスト項目が多くスクロールが必要な場合は、 ドラッグしながらマウスホイールを回してスクロールするなどの、やや変則的な操作が必要になります。 環境等により操作が困難な場合は、切り取りと貼り付けによる並び替えをご使用ください。
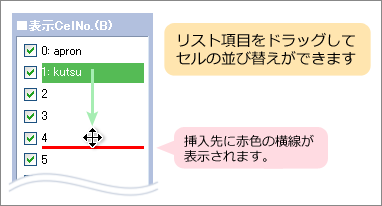
その他の補足説明
- セル編集メニューで切り取り・コピーを行ったデータは、「貼り付け」以外の編集をすると消えてしまいますのでご注意ください。
- グループ化を一時無効にしてセルを動かす際に、編集中のセットと他のセットでグループ化セルの位置関係がずれてしまうことを防ぐために、 他のセットのセルの位置を自動的に調整することがあります。
- 貼り付けデータは、しおりのどうぐばこ Ver.3.00 以降で作成したものは互換性があるので、共通して使用することができます。
- 取り扱いできるセルの数は無制限です。但しセルを大量に使用するとブラウザやネット回線などに負荷がかかりますので、 最大100個程度までにすることをおすすめします。
Copyright © 2011 by みなみせい All Rights Reserved.